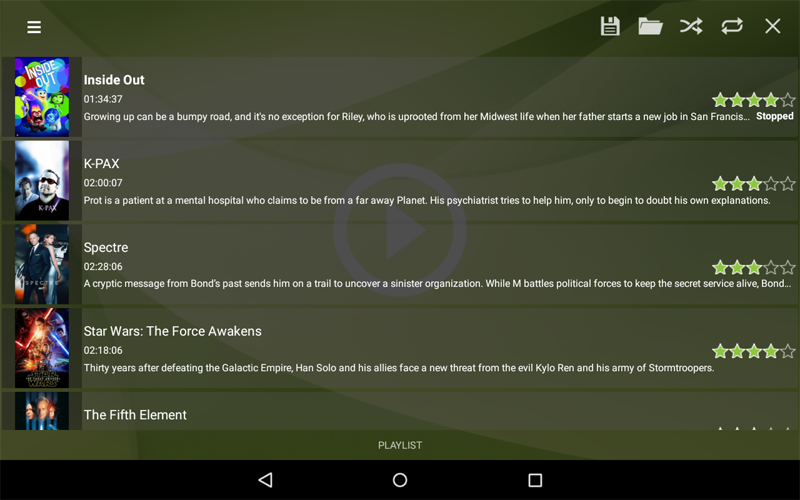This is an old revision of the document!
Using Playlist mode
Mezzmo Android includes a Playlist screen that lets you queue files and play them in any order. This is useful when you wish to:
- play an album of music tracks
- play a mixtape of music tracks
- play a photo slideshow
- play a set of videos one after the other
Adding files to the Playlist screen
There are several ways to add files to the Playlist screen.
- When you are browsing files, you can long touch on a file to:
- Queue File. Add this file to the Playlist screen.
- Queue All Files. Add all files in the current playlist or folder to the Playlist screen.
- When you are browsing files, you can touch or click the Queue icon to add all files in the current playlist or folder to the Playlist screen.
- When you are view details about a file on the Details screen, you can touch or click the Queue icon to add the file to the Playlist screen.
Playing a specific file in the Playlist screen
To play a file, simple touch or click the file's text.
- Touch or click the Menu button or swipe from left to right to display the Dashboard. Touch or click PLAYLIST to go to the Playlist screen.
- Touch or click a file's text to play it on the selected device.
Changing the order of the files in the Playlist screen
You can change the order of the files listed in the Playlist screen.
- Touch or click the Menu button or swipe from left to right to display the Dashboard. Touch or click PLAYLIST to go to the Playlist screen.
- Touch and hold a file's icon and drag it up or down to move it up and down in the playlist.
Playing files in a random order
Mezzmo Android can play the your files in the playlist in a random shuffle (random order).
- Touch or click the Menu button or swipe from left to right to display the Dashboard. Touch or click PLAYLIST to go to the Playlist screen.
- Touch or click the Shuffle icon on the Action bar to turn shuffle on or off. When shuffle is turned on, files in the playlist are played in a random order.
Playing files in the Playlist screen continuously
Mezzmo Android can play the same file continuously or play the set files in the playlist continuously.
- Touch or click the Menu button or swipe from left to right to display the Dashboard. Touch or click PLAYLIST to go to the Playlist screen.
- Touch or click the Repeat icon on the Action bar to set the repeat mode. When turned off, files in the playlist are played only once. When repeat mode is set to repeat file, the selected file will be played continuously. When repeat mode is set to repeat playlist, the playlist of files are played continuously.
Removing files from the Playlist screen
- Touch or click the Menu button or swipe from left to right to display the Dashboard. Touch or click PLAYLIST to go to the Playlist screen.
- To remove a file from the Playlist screen, touch or click a file's icon and swipe right to remove a file from the playlist.
- To remove all files, touch or click the Delete icon on the Action bar to remove all files from the playlist.
Saving and reloading a playlist
If you wish to save your playlist for reuse at a later date, then you can save it to your Android device's local storage.
- Touch or click the Menu button or swipe from left to right to display the Dashboard. Touch or click PLAYLIST to go to the Playlist screen.
- Touch or click the Save icon on the Action bar to save the playlist onto your Android device's local storage.
- To reload the save playlist at a later date, touch or click the Load icon on the Action bar to reload a playlist that was previously saved onto your Android device's local storage.