Properties
The Properties dialog displays all attributes of a media file that is stored in your Mezzmo library and lets you edit these attributes.
Previous button
Click this button to navigate to the previous file in the playlist or folder that you are viewing.
Next button
Click this button to navigate to the next file in the playlist or folder that you are viewing.
Get Online Video Metadata
Click this button to search for movie or TV series metadata for video files that you may have. This button is only displayed when viewing properties for video files.
General tab
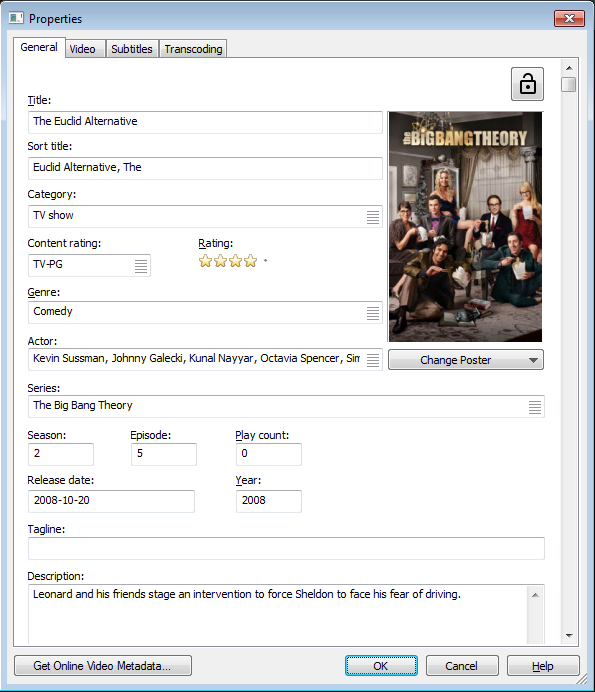
Lock
The Lock icon button lets you lock (or unlock) the selected file(s) from being updated when running maintenance via the Maintain Library dialog, Maintain Playlist dialog or Maintain Files dialog. When locked, the metadata that you see in the Properties dialog will not be changed unless you change it manually using the Properties dialog.
By default, files are unlocked so that performing maintenance can update the metadata for your files.
Title
Enter the title of the media file. For example, for music files it would be the title of the track on the album, or for video files it would be the name of the TV show or movie.
Sort Title
Enter the sort title of the media file. This can be used to sort your files into a more convenient order. For example, the movie 'A Beautiful Mind' may have a Sort Title of 'Beautiful Mind, A'.
Tip: Mezzmo automatically creates sort titles using the title and the Sort title keywords that have been defined in the Metadata Retrieval Settings dialog (Other tab).
Category
Enter the category of media file. This can be any category that you wish to define. For example, you may wish to have photos categories based on the type of photos you have in your collection - such as 'Black and white', 'Portrait', 'Wedding', etc.
Tip: Mezzmo uses the Category field to better organize your movies and TV shows. When you add a video that Mezzmo detects via metadata is a movie, then it assigns 'Movie' as the category. When you add a video that Mezzmo detects via metadata is a TV show, then it assigns 'TV show' as the category. The 'Movie' and 'TV show' category values are used in the Movies and TV series active playlists to ensure that only movies and TV shows are listed.
Tip: Mezzmo adds 'DVD' to a video's category when a video is from a DVD ISO or DVD rip. Also, Mezzmo adds 'Blu-ray' to a video's category when a video is from a Blu-ray ISO or Blu-ray rip. You can uses these values to create smart playlists or active playlist for all your DVDs and Blu-rays.
Content rating
Click the browse button to select a content rating that best describes the media file. This content rating will be used by Mezzmo to either list or not list the media file on devices depending on the content rating settings for the device.
Rating
Use your mouse to select the rating of the media file. No stars means the media file is poorly rated and 5 stars is rated as excellent. This is useful when you wish to find the most highly rated media files in your Mezzmo library.
Genre
Enter the genre of the media file. For example, for music files it may be 'Rock' or 'Pop'; for video files it may be 'Drama' or 'Comedy'; and for photos it may be 'Portrait' or 'Black and white'. Multiple genres can be added using commas - e.g. Rock, Pop, Dance, Electronic. Genre names that contain commas can be quoted to group the genre name as single genre. Click the browse button to select multiple values.
Actor / Artist
Enter the actors (for videos) or artists (for music) of the media file. Multiple actors / artists can be added using commas - e.g. Robert De Niro, Al Pacino, Julia Roberts. Artist names that contain commas can be quoted to group the artist name as single artist - e.g. 'Emerson, Lake & Palmer'. Click the Browse button to select multiple values.
Change Poster
Lets you change the poster image for the media file:
- Add Picture: Click to use an image from your hard disk.
- Get Artwork From Video: Click to use a video frame from the video file.
- Get Internet Artwork: Click to view possible artwork from searching internet web sites.
- Delete Picture: Click to remove the current poster.
Series / Album
Enter the series (for videos) or album (for music) of the media file. Multiple series / albums can be added using commas - e.g. Revolver, Best Of Beatles. Album names that contain commas can be quoted to group the album name as single artist - e.g. 'Hello, How Are You'. Click the Browse button to select multiple values.
Season / Disc
Enter the season (for videos) or disc number (for music) for the media file.
Episode / Track
Enter the episode (for videos) or track number (for music) for the media file.
Play count
Enter the number of times the media file has been played in Mezzmo. Each time the media file is played in Mezzmo, the play count is automatically increased. This is useful when you wish to find the most often played (or popular) media files in your Mezzmo library, or media files that you have not yet watched or listened to.
Tip: A file is played when it reaches the percent streamed as defined in the Options dialog (Streaming page).
Release date
Enter the release date that the media file was released. For example, the date the album was released, or the date when the movie was released, or the date the photo was taken. The format is YYYY-MM-DD HH:MM:SS, where HH:MM:SS is optional.
Examples:
- 2015-11-23 09:30:45
- 2016-03-09
Year
Enter the year that the media file was released. For example, the year the album was released, or the year when the movie was released, or the year the photo was taken.
Tagline
Enter a tagline for the movie or TV show. This is typically one sentence that describes the movie or TV show.
Get GPS Information
For photos, click this button and Mezzmo will try to retrieve the location address of where the photo was taken based on the GPS information that is contained in the Web site edit box. The location information is updated in the Tagline edit box.
Description
Enter a description that best describes the media file. For example, the plot for a movie or TV show episode, or a description of a photo you have taken.
Tip: For photos that have EXIF information, Mezzmo collects EXIF information embedded in your photos and adds this information into the Description edit box. You can use this information to create smart playlists to organize your photos.
Director / Composer / Creator
Enter the director (for videos) or composer (for music) or creator (for photos) of the media file. Multiple directors / composers / creators can be added using commas - e.g. Paul McCartney, John Lennon. Composer names that contain commas can be quoted to group the composer name as single composer - e.g. 'Peter, Paul & Mary'. Click the Browse button to select multiple values.
Writer
Enter the writer of the media file - typically for movies and TV shows. Multiple writers can be added using commas. Writers that contain commas can be quoted to group the writers. Click the Browse button to select multiple values.
Producer
Enter the producer of the media file - typically for movies and TV shows. Multiple producers can be added using commas. Producers that contain commas can be quoted to group the producers. Click the Browse button to select multiple values.
Production company
Enter the production company of the media file - typically for movies and TV shows. Multiple production companies can be added using commas. Production companies that contain commas can be quoted to group the production companies. Click the Browse button to select multiple values.
Keywords
Enter the keywords of the media file. These allow you to organize your files by keywords that you define. Multiple keywords can be added using commas. Keywords that contain commas can be quoted to group the keywords. Click the Browse button to select multiple values.
Album Artist
Enter the album artist of the music file. For example, it may be 'Various Artists' whereas the Artist may be 'U2'. Multiple album artists can be added using commas - e.g. Michael Jackson, Stevie Wonder. Album artist names that contain commas can be quoted to group the album artist name as single album artist - e.g. 'Emerson, Lake & Palmer'. Click the Browse button to select multiple values.
IMDB
Enter the IMDB ID for the movie or TV show. Click the Browse button to view the IMDB page for the video in your web browser.
themoviedb.org
Enter the TheMovieDB ID for the movie or TV show. Click the Browse button to view the TheMovieDB page for the video in your web browser.
TheTVDB.com
Enter the TheTVDB ID for the movie or TV show. Click the browse button to view the TheTVDB page in your web browser.
Tip: Three IDs are used to identify a TV show's individual episode. The format is <series ID>,<season ID>,<episode ID> - where each ID is comma separated.
Example: 104641,118781,1078961
Web site
Enter the web site relating to the media file. For example, it could the movie's web site or TV show's web site or a music artist's web site.
Tip: If you have photos that contain GPS information, then Mezzmo will automatically extract that GPS information and add a Google Maps URL to the Web site edit box. This allows you to click the browse button and see where the photo was taken. You can also click the Get GPS Information button next to the Tagline edit box to get location address where the photo was taken.
Permanent Link
The URL displayed in the Permanent link edit box is suitable for sharing on web sites, blogs, Facebook, Twitter, etc. It is a permanent link to this file in your Mezzmo library.
Important: Permanent links only work when:
- you have turned on permanent links in the Media Server → Permanent Links dialog.
- your Mezzmo server is running
Click the Type button to obtain a different usage of the permanent link for sharing:
- Permanent link: A URL link that will access your file in your Mezzmo library via Mezzmo's web interface. You can share this with others in web sites, blogs, Facebook, Twitter, etc. Clicking on the link will take the person to Mezzmo server's web interface where the file will be played.
- Embedded Player: A script for embedding into a HTML web page that will display a small player from Mezzmo server's web interface. This lets you embed the playing of the file int a web page, blog, etc.
- Email: A URL link that will access your file in your Mezzmo library via Mezzmo's web interface. Click the Mail button to create a new email with the permanent link URL added to the email body.
Click the Copy button to copy the link to your Windows clipboard. Click the Mail button to create a new email with the permanent link URL added to the email body.
Date added
The date that the file was added into your Mezzmo library.
Last played date
The date the file was last played on a device or web browser.
Change Backdrop
Lets you change the backdrop image for the media file:
- Add Picture: Click to use an image from your hard disk.
- Get Artwork From Video: Click to use a video frame from the video file.
- Get Internet Artwork: Click to view possible artwork from searching internet web sites.
- Delete Picture: Click to remove the current backdrop.
File details
Details about the media file on your computer are listed for your convenience.
Gapless Multi-File tab
Gapless multi-files are multiple media files are are joined together and played as one file. For example, a collection of classical music tracks are joined together so they are streamed to you devices as a full performance without any gaps between tracks. Or, a mix tape of your favorite music files are played without gaps when streamed to devices.
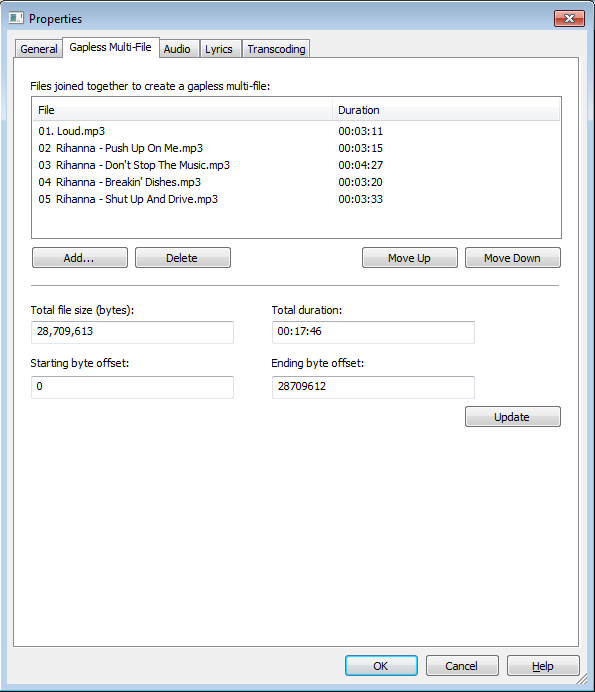
Tip: To create a gapless multi-file, click Add To Library → Create Gapless Multi-File. Or, select several music or video files in Mezzmo and right-click on the selected files and click Create Gapless Multi-File From Selection.</p>
Files joined together to create a gapless multi-file
The list of video or audio files that are joined together to create a gapless multi-file.
Add
Click this button to add another file to the gapless multi-file.
Delete
Click this button to remove the selected file from the gapless multi-file.
Move Up
Click this button to move the selected file up in the gapless multi-file.
Move Down
Click this button to move the selected file down in the gapless multi-file.
Total file size (bytes)
The total number of bytes for the gapless multi-file.
Total duration
Level 3 Headline
The total duration for the gapless multi-file.
Starting byte offset
The starting point for the gapless multi-file. This is used when video or music may start midway through the first file in the gapless multi-file.
Ending byte offset
The ending point for the gapless multi-file. This is used when video or music may stop midway through the last file in the gapless multi-file.
Update
Click this button to update the total file size and duration after changing the starting and ending byte offset.
Audio tab
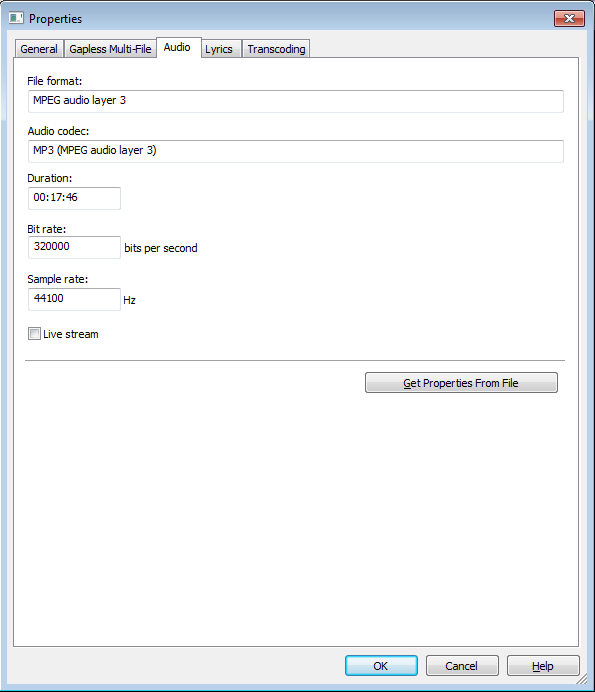
Duration
The duration (in hours:minutes:seconds) of the audio file.
File format
The file format used to contain the audio.
Audio codec
The audio codec used in the audio file.
Bit rate
The bit rate (in bits per second) of the audio file.
Sample rate
The sample rate (in Hz) of the audio file.
Live stream
Click this checkbox is the audio is a live stream such as internet radio. This tells Mezzmo when transcoding to not store the transcoded file in the transcoding folder.
Get Properties From File
By clicking this button, Mezzmo will retrieve the audio properties from the file.
Video tab
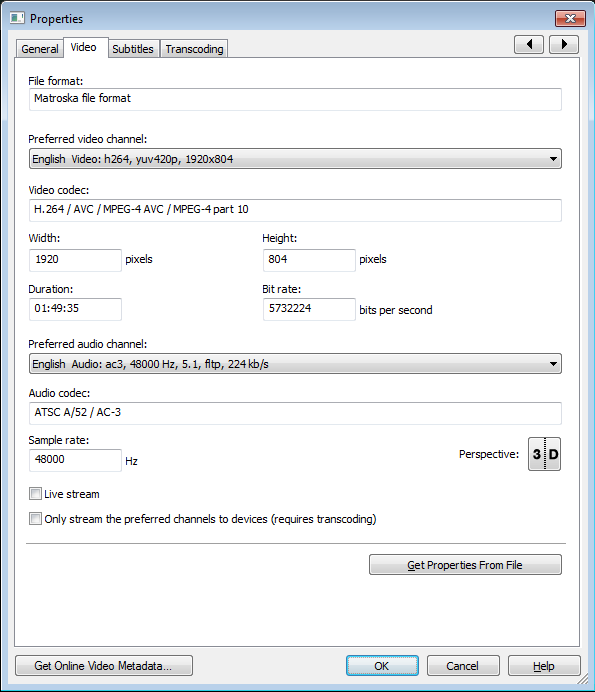
File format
The file format used to contain the video.
Preferred video channel
Select the preferred video channel that you want to stream to devices. Mezzmo will use this channel when it transcodes the video to another format so it can be played on your devices. This is useful when you have video files that have multiple video channels but your device does not let you choose video channels when playing the video.
Tip: If you also click the Only stream the preferred channels to devices (requires transcoding) checkbox, then Mezzmo will always deliver only this video channel to all devices - even if the device can play the original fie natively. This will require transcoding.
Video codec
The video codec used in the video file.
Width
The width (in pixels) of the video file.
Height
The height (in pixels) of the video file.
Duration
The duration (in hours:minutes:seconds) of the video file.
Bit rate
The bit rate (in bits per second) of the video file.
Preferred audio channel
Select the preferred audio channel that you want to stream to devices. Mezzmo will use this channel when it transcodes the video to another format so it can be played on your devices. This is useful when you have video files that have multiple audio channels (for example, English, German and Dutch) but your device does not let you choose audio channels when playing the video.
Tip: If you also click the Only stream the preferred channels to devices (requires transcoding) checkbox, then Mezzmo will always deliver only this audio channel to all devices - even if the device can play the original file natively. This will require transcoding.
Audio codec
The audio codec used in the video file.
Sample rate
The sample rate (in Hz) of the video file.
Perspective
Click this button to indicate whether the video is 2D or 3D. For 3D, you can choose what type of 3D system is used for the video - for example, side-by-side, top-and-bottom or frame-packing.
Mezzmo uses this information when:
- Burning subtitles into the video.
- Resizing videos to match your preferred video size in the Device Settings dialog (Performance tab) or the maximum video size as defined by the selected device profile.
Only stream the preferred channels to devices (requires transcoding)
Click this checkbox to force Mezzmo to only stream the preferred video and audio channels to your devices. This feature lets you select your preferred audio and video channel for a multi-channel video and force Mezzmo to transcode the video file so that only those preferred channels are included in the transcoded file. This is useful when your device does not let you change the audio or video channels using your remote control when playing the multi-channel video.
Live stream
Click this checkbox is the video is a live stream such as webcam video, online TV, online gaming video, etc. This tells Mezzmo when transcoding to not store the transcoded file in the transcoding folder.
Generate Timeline For Invalid DVD-rip
This button is displayed only for DVD ripped videos.
By clicking this button, Mezzmo will analyze your DVD rip video and create a timeline file. This button should be clicked if your DVD rip video does not contain a correct timeline. Incorrectly created timelines do not let you seek or fast forward through the video during playback. By clicking this button, Mezzmo will analyze the video from start-to-finish and try to create a correct timeline. For a full-length movie, this analysis may take several minutes. In most cases, the new Mezzmo-created timeline file will fix (or vastly improve) the bad timeline from the original DVD rip.
Click this button again to remove the Mezzmo-created timeline file and return back to the original timeline in the DVD rip.
Tip: You can select multiple DVD videos and display the Properties dialog and click this button to process multiple video files at the same time. Press ESC key on your keyboard to cancel processing the next selected file.
Get Properties From File
By clicking this button, Mezzmo will reload the video properties from the file.
Image tab
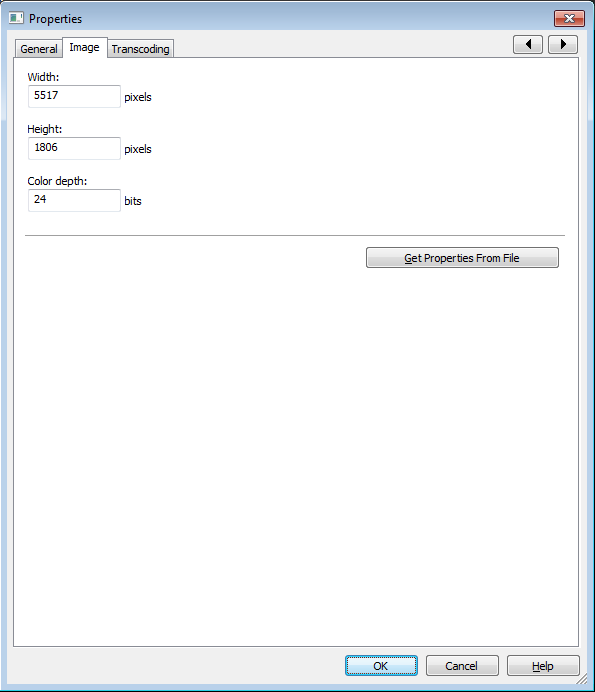
Width
The width (in pixels) of the image file.
Height
The height (in pixels) of the image file.
Color depth
The color depth (in bits) of the image file.
Get Properties From File
By clicking this button, Mezzmo will retrieve the image properties from the file.
Lyrics tab
You can use the Lyrics tab to store lyrics for music tracks that you have in your Mezzmo library.

Lyrics
The lyrics for the music file.
Subtitles tab
Use the Subtitles tab to view and adjust the external and embedded subtitles for your video file.
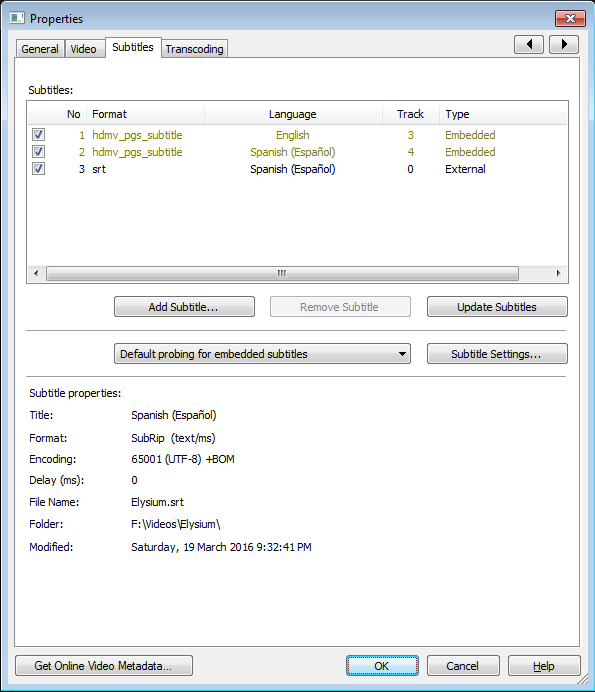
Subtitles
The subtitle list contains all subtitles that will be processed and delivered for the selected file. Mezzmo lists:
- Embedded: all the embedded subtitle channels from within the video file.
- External: all the external subtitle files that Mezzmo has found for the video file.
- Extracted: all the extracted embedded subtitle files that have been extracted by Mezzmo.
- Manual: all the manually added external subtitle files you have added by clicking
the Add Subtitle button or extracting manually by clicking the Extract Subtitles button.
You can edit the settings for the subtitles listed by clicking the Subtitle Settings button.
Tip: By default, all subtitles listed will considered for processing and streaming to your devices. If you do not want a certain subtitle entry processed or streamed, then uncheck the checkbox next to that subtitle entry.
Add Subtitle
Click this button to manually add an external subtitle file to the subtitle list.
Remove Subtitle
Click this button to remove the selected subtitle from the subtitle list. You can only remove manually added subtitles. If you wish to exclude a subtitle from being delivered, then uncheck the checkbox next to the subtitle in the subtitle list. When unchecked, Mezzmo will not include this subtitle in any subtitle processing or streaming.
Extract Subtitles
Click this button to manually extract the selected embedded subtitles from the video file. The embedded subtitles will be extracted and saved on your computer into the Mezzmo subtitle cache folder as an external subtitle file and will be added into the video file's subtitles list for possible streaming as external subtitles or burning into the transcoded video.
Update Subtitles
Click this button to reload subtitles from disk for the selected file. External subtitle files and embedded subtitle channels within the video file are listed.
Tip: Your local subtitle settings such as font, color, code page and language are retained for each subtitle that is listed when you click Update Subtitles. If you wish to remove your local settings, then select the subtitle and click Subtitle Settings. In the Subtitle Settings dialog, click the Default Settings button to remove your local settings and use your global subtitle settings.
Probing for embedded subtitles
Embedded subtitles are stored inside your video files. Typically, Mezzmo can find them within a few seconds of scanning (or probing) a video file. In some cases, Mezzmo may not find embedded subtitles since they may be stored much deeper in the video file. This can happen for larger high-definition videos - for example, Blu-ray rips.
This probe setting lets you tell Mezzmo to scan/probe the video file for longer amounts of time to try to find embedded subtitles. You should use this setting only when you think Mezzmo has not listed embedded subtitles for the video file.
- Default probing for embedded subtitles. This is the default value and takes the least amount of time.
- Deep subtitle probing for 4 minutes. Mezzmo will take up to 4 minutes to scan the video file to find possible embedded subtitles.
- Deep subtitle probing for 8 minutes. Mezzmo will take up to 8 minutes to scan the video file to find possible embedded subtitles.
Subtitle Settings
Click to display the Subtitle Settings dialog. This lets you adjust the subtitle settings for the selected subtitle.
Tip: Use the Subtitle Settings dialog to set the language of the subtitle. This helps Mezzmo determine the correct subtitle to stream to your devices.
Subtitle properties
This lists the key information for the selected subtitle. You can change these properties using the Subtitle Settings button.
Transcoding tab
Use the Transcoding tab to manage the transcoded files that have been created for the devices that you have streamed this file to.
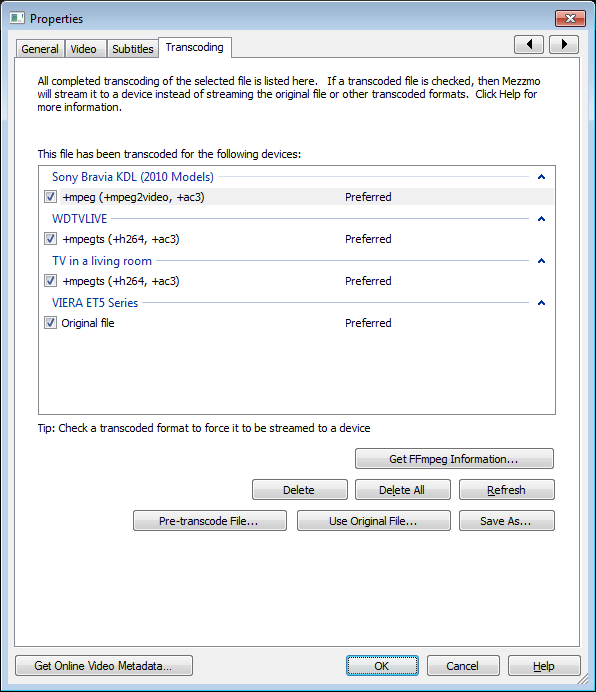
This file has been transcoded for the following devices
When a file has been transcoded into a particular format for a particular device by Mezzmo, the completed transcoded files are listed here. This list lets you see the formats and devices that the file has been prepared for.
Using this list, you can control what formats are streamed to devices. If you tick the checkbox next to a transcoded file in the list, then this transcoded file will be marked as Preferred. When a transcoded file has a preferred status, it tells Mezzmo media server that only this particular transcoded file is to be presented and streamed to the device - and no other variation of the original file.
If you wish to only present and stream the original file (and not any transcoded variations of the file), then click the Use Original File button.
Example: If you have a video file called 'cars.avi' which is an AVI (MPEG-4 video channel, MP3 audio channel) video file and you have pre-transcoded it for your Sony Bravia TV to the MPEGTS (H264, AC3) format. When the transcoded file is set to preferred status, then Mezzmo will deliver only the MPEGTS (H264, AC3) transcoded file to your TV . When not set to preferred status, then your selected device profile and Device Settings (Advanced) will determine what format is presented to your TV.
You can reset the preferred status for all files that are streamed to a device using the Device Settings dialog (Transcoding tab).
Get FFmpeg Information
Click to view the FFmpeg information on the selected transcoded file. This can be useful to determine how the transcoded file was encoded. Sometimes Conceiva customer support staff may request this information from you.
Delete
Click to delete the selected transcoded files for the selected devices.
Delete All
Click to delete all transcoded files for all devices for the selected file. If you have selected many files and displayed the Properties dialog, then click this button to delete all transcoded files for all files that you have selected in Mezzmo.
Refresh
Click this button to refresh the list of transcoded files that have bee created for this file.
Pre-transcode File
Click this button to display the Pre-transcode Files dialog. This lets you pre-transcode the file into various formats for the devices that you have on your home network.
Use Original File
Click this button to display the Choose Device dialog. This lets you choose the device that you want the original file to be presented and streamed to (rather than any transcoded formats that have been created by Mezzmo).
This is useful if you know that the original file does play OK on your device but Mezzmo server is transcoding the file unnecessarily.
Tip: Use this setting to help you determine if the original file does play OK on your device. For example, set the Use Original File setting for a device and then try to stream the media file to your device. If it plays OK, then you know your device supports the file's format. You can contact Mezzmo customer support and they will tweak the device profile so that this type of file is no longer transcoded.
Save As
Click this button to copy and save the selected transcoded file to another location on your computer so you can use it for playing with a media player or to add it into your Mezzmo library. After saving it, you can then click Add To Library → Add Files to add the file into your Mezzmo library.
You may wish to do this if your original file has been badly encoded or encoded in such a way that it cannot be played on your devices. So, you may wish to replace the original file with the transcoded file in your Mezzmo library.