This is an old revision of the document!
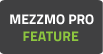
Streaming Outside Your Home
Before you can start streaming outside your home, you have to configure your router and Mezzmo. Follow these steps to get up and running.
Step 1. Determining your computer's IP address
You need to know your computer's IP address on your home network. You can do this with the following steps:
- From your Windows Start menu, type cmd.exe and press Enter key.
- This will display a Command window.
- Type ipconfig and press Enter key.
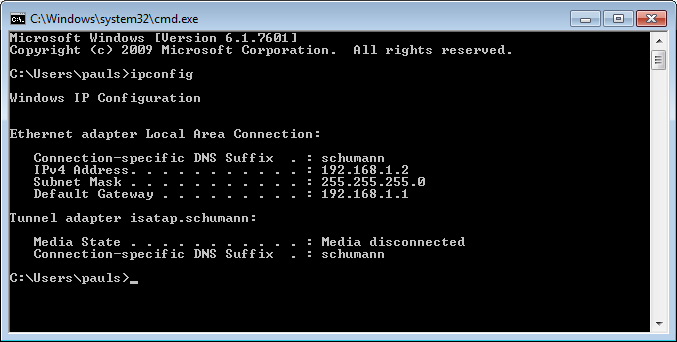
- Look at the output from ipconfig and you will see your computer's IP address next to IPv4 Address.
In the above example, it is 192.168.1.2.
Step 2. Setting up port forwarding in your modem/router
You need to access the Setting page of your router/modem. This is done by accessing your router's IP address in a web browser. For example, for D-LINK routers, the common IP address to access the router's Settings page is http://192.168.1.1. Consult your router's documentation to determine the IP address of your router's Settings page. You will also need to know the password to access your router's Settings page.
Tip: Click here to see a list of common IP addresses for popular router models.
Once you have entered your router's Settings page, then you need to find the section that lets you set up Port Forwarding or Virtual Server. In this section, you need to create a rule for your Mezzmo server as follows:
- Application Name: Mezzmo server (Tip: any name here is OK)
- Public Port: a port number that is not being used by your computer or other software apps on your computer (example, 2477). Important: Make a note of this public port value. You will need to use it in Step 3.
- IP Address: the IP Address of your computer (as collected in Step 1)
- Private Port: the Media server port defined in the Media Server Settings dialog in Mezzmo Windows (by default, 53168)
Example: D-LINK router Settings page
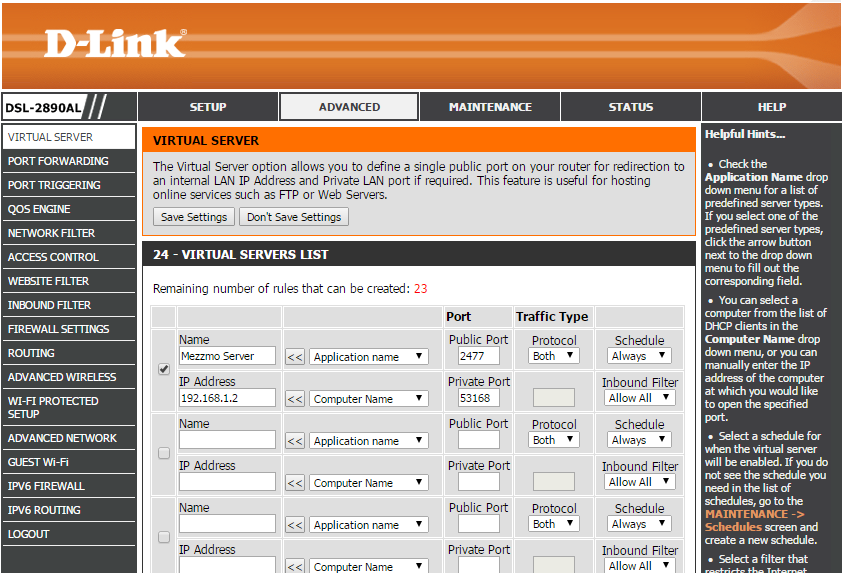
After creating this port forwarding rule, save your changes in your router. It is recommended to reboot your router to make sure your router's firmware is using this new port forwarding rule.
Step 3. Entering the Remote Port in Mezzmo Windows
- In Mezzmo Windows, go to the Media Server Settings dialog.
- Enter the Public Port value from your port forwarding rule that you just created in your router's Settings page into the Remote Port edit box.
- Click OK to save your changes.
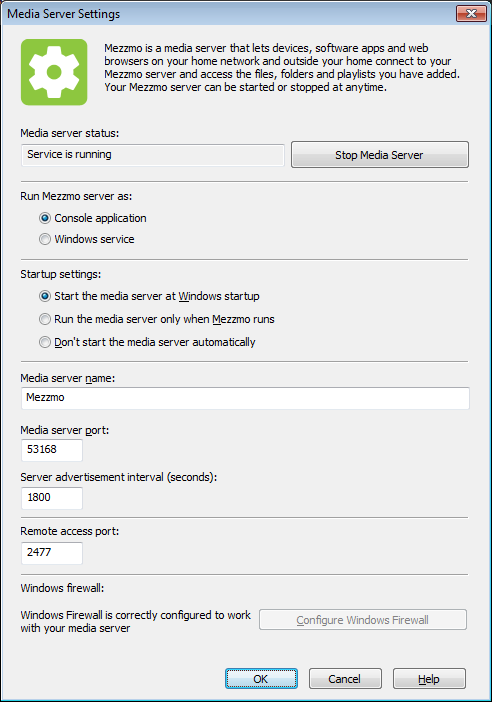
Step 4. Creating user accounts in Mezzmo
- Go to the Web Access dialog in Mezzmo Windows.
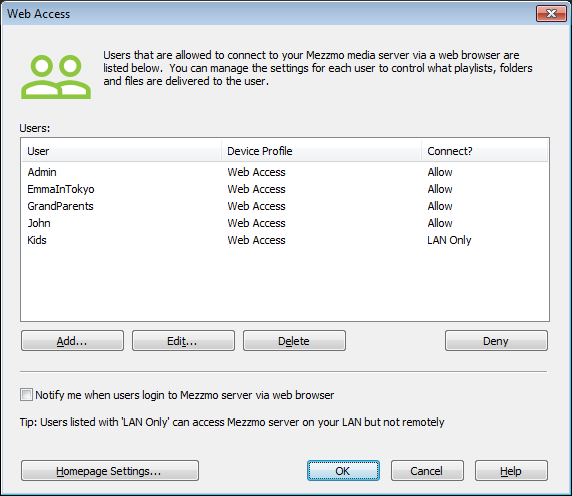
- Edit an existing user account (or create a new user account).
- On the User Settings dialog, click the Allow user to access checkbox so that it is listed as Allow the user to access (Allow)
- Set the password for the user account. The stronger the password the better.
- Click OK to save your changes.
- Edit the user account again. You should see it displayed like below:
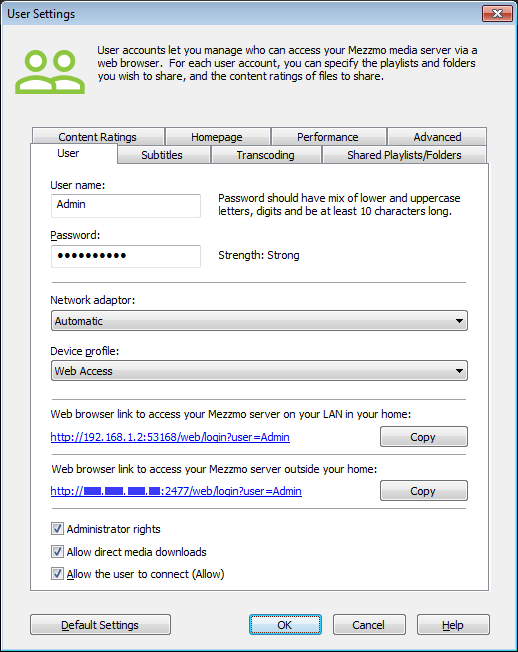
- Click on the link under Web browser link to access your Mezzmo server outside your home
- Your web browser will be displayed and your Mezzmo server's web interface should be displayed.
- If that works, then you have successfully completed setting up your Mezzmo server for streaming outside your home! You can use this link on any web browser outside your home to access your Mezzmo library.