This is an old revision of the document!
Transcoding Settings
Transcoding is a process where Mezzmo converts your media files to a format that your device is able to play. Mezzmo can transcode to all popular video, audio and image formats so that you will be able to stream your media files to your device in a format that your device can play.
Important: The capabilities of a device determine what formats Mezzmo transcodes to. Each device that has connected to Mezzmo has individual settings that you can specify to fine tune how it works. These settings are contained in the Media Devices dialog.
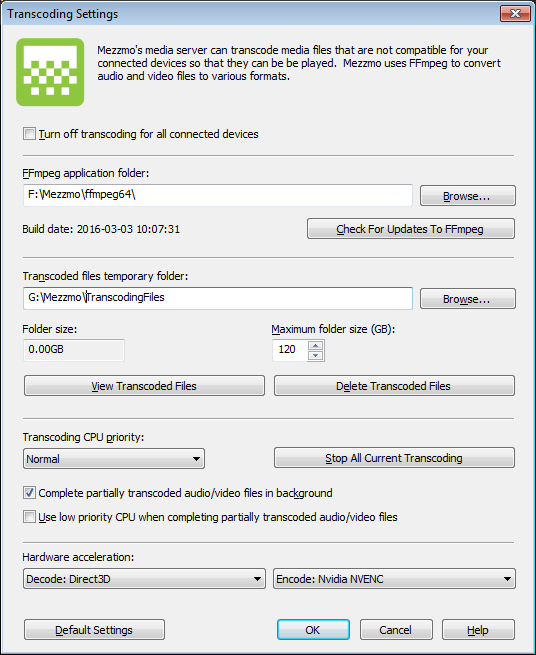
Turn off transcoding for all connected devices
By clicking this option, Mezzmo will not transcode any media file for any device. This will override any transcoding settings for connected devices.
FFmpeg application folder
Mezzmo uses the open source audio and video conversion program called FFmpeg (http://www.ffmpeg.org) for transcoding. When you install Mezzmo, a complete file set for FFmpeg is installed onto your computer so that you can transcode immediately. Typically, you do not need to change the location. However, if you have downloaded an alternative build of FFmpeg, then you can specify the location using this edit box. Click the Browse button to choose the folder location on your computer where file set for FFmpeg is installed.
Tip: It is strongly recommended to use the FFmpeg that is supplied by Conceiva, since it has been tested with Mezzmo.
Check For Updates To FFmpeg
Conceiva maintains regular builds of FFmpeg so that you can get the most up-to-date version at any time. Click this button to see if there is a newer version available, and follow the onscreen instructions to install a new build.
Transcoded files temporary folder
Choose a folder on your computer where transcoded files are created and stored.
Maximum folder size
Choose a maximum size for the transcoded folder. When the maximum is reached, older files in this folder will deleted when more file space is required for transcoding.
View Transcoded Files
Click this button to start Windows Explorer and view the files contained in the transcoded folder.
Delete Transcoded Files
Click this button to delete all transcoded files in the transcoded folder.
Transcoding CPU priority
Transcoding is very CPU and memory intensive. Your computer may become slow to use when Mezzmo is transcoding. In this case, you can adjust the priority of transcoding to a lower setting. This may slow down the delivery of media files to your device. If delivery is slow, you can try increasing the priority of transcoding.
Stop All Current Transcoding
If your computer is not responsive or you are running out of hard disk space, you can click this button to stop all transcoding currently taking place by Mezzmo and Mezzmo media server.
Complete partially transcoded audio/video files in background
Click this option if you want Mezzmo to always complete transcoding a file once it starts transcoding a file. This situation occurs when you are browsing your Mezzmo media server using your device. You may choose to play a file from you device and it will start playing. The Mezzmo media server is transcoding the file and delivering the transcoded file to your device. If you stop playing the file, then if this options is selected, Mezzmo will continue to transcode the file in the background until transcoding is completed. This is useful since the next time you try to play the file from your device, it will be ready to play instantly (i.e. the already transcoded file is delivered to the device). If this option is not selected, then Mezzmo media server will delete the partially transcoded file when you stop playing it and start transcoding the file from the beginning again when you choose to play it at a later date.
Use low priority CPU when completing partially transcoded audio/video files
Since transcoding audio/video files is CPU and memory intensive, it is recommended that you transcode partially completed files using a low priority so that your PC is responsive to other tasks.
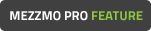
Hardware acceleration
Mezzmo supports hardware acceleration when decoding your video files and encoding your video files. This can produce much faster transcoding speeds and also greatly reduces the load on your computer's CPU. Hardware acceleration is recommended to be used.
Decoding:
- Decode: None - Select this option when you do not wish to use hardware to decode your video files.
- Decode: Direct3D - Select this option if you wish to use the Microsoft Direct3D features in your GPU to decode your video files. It is selected by default if your GPU has Direct3D features.
Encoding:
- Encode: None - Select this option if you do not wish to use hardware to encode your video files.
- Encode: Quick Sync - Select this option to use Intel Quick Sync technology to encode your video files. It is selected by default if your CPU has Intel Quick Sync features. Intel Quick Sync technology is available in many Intel CPUs. Mezzmo checks if the Intel CPU on your computer has Quick Sync technology when displaying this dialog. It if does not, then you will see “(Not Supported”) listed next to Quick Sync. The reasons for Intel Quick Sync being listed as not supported are:
- You must have an Intel CPU.
- Your CPU must have Intel Quick Sync features. You can check your CPU model's features at Intel's ARK web site.
- Mezzmo could not locate Intel's Quick Sync DLLs on your computer. Mezzmo needs these DLLs to communicate with your CPU to use Intel's Quick Sync features. You can download the Quick Sync DLLs by installing the Intel Media SDK. It is a free download from https://software.intel.com/en-us/media-sdk/download.
- Encode: Nvidia NVENC - Select this option to use Nvidia NVENC encoding technology to encode your video files. It is selected by default if your Nvidia GPU has NVENC features. Nvidia NVENC technology is available in Nvidia graphics cards (e.g. GeForce graphics cards). Mezzmo checks if your Nvidia graphics card has NVENC technology when displaying thid dialog. It if does not, then you will see “(Not Supported”) listed next to Nvidia NVENC. The reasons for Nvidia NVENC being listed as not supported are:
- You must have an Nvidia graphics card.
- If you have an Nvidia graphics card and you think it does have NVENC technology, but it is listed as “(Not Supported)”, then try updating your Nvidia graphics drivers to the latest version.
Default Settings
Click this button to get the recommended settings.