Using Logging
When there are any issues with Mezzmo Windows app or streaming to your devices or web browsers in your home or outside your home, then please send us a full set of Mezzmo log files so that we can diagnose the problem and fix it for you.
To turn on logging in Mezzmo
- Run Mezzmo Windows app.
- Go to the Options dialog (Logging page).
- Select the Enable diagnostic logging for customer support analysis checkbox.
- Click OK to close the Options dialog. You will be prompted to restart your Mezzmo server and Mezzmo Windows app. Click Yes.
- Mezzmo logging is now turned on.
- Reproduce the problem that you are having with Mezzmo Windows app or streaming with Mezzmo server.
- Once reproduced, go back to the Options dialog (Logging page) and click the View Log Files button.
- Stop your Mezzmo server and exit Mezzmo Windows app.
- In Windows Explorer, use an archiving tool such as 7-zip, Winrar or Winzip to zip up all the log folders and files.
Tip: If you do not have any of these archive tools, then you can using Windows built-in archiving. Simply select all the sub-folders under the Logs folder and right-click on them and click Send To → Compressed (zipped) folder.
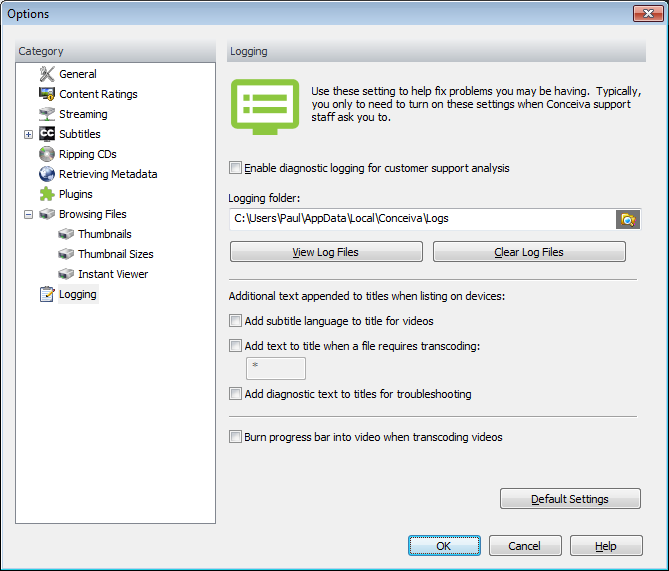
Important: Make sure that all sub-folders under the Logs folder (i.e. Mezzmo, MezzmoMediaServer, MezzmoGetMetadata, MezzmoSetService) are in the zip archive.
Important: Please try to only log the action that's causing the problem, and provide as much detail in your email that you send us.
Important: If the zip file is larger than 10MB, then do not email this to us since it will be rejected. You will need to upload the zip file to a filesharing site like OneDrive, Google Drive or Dropbox. Then, email the download link to us at support [at] conceiva [dot] com.
To turn off logging in Mezzmo
After you have created your logs, then you should stop logging since it slows down Mezzmo and creates large log files on disk.
- Run Mezzmo Windows app.
- Go to the Options dialog (Logging page).
- De-select the Enable diagnostic logging for customer support analysis checkbox.
- Click OK to close the Options dialog. You will be prompted to restart your Mezzmo server and Mezzmo Windows app. Click Yes.
- Mezzmo logging is now turned off.
Tip: Use the Clear Logs button in the Options dialog (Logging page) to delete your unwanted log files.