Using Smart Playlists
Smart playlists let you drill into the metadata of your collection of files and create a list of files with certain attributes.
They are fully dynamic so the list of files in the smart playlist will change as your Mezzmo library changes.
To create a smart playlist, click Create Playlist → Smart Playlist.
You can use smart playlists for many purposes. For example:
- A list of unwatched movies
- A list of music from the band Coldplay
- A list of photos from your vacation in Spain
- A list of highest rated Electronic music
- A list of TV shows from the 1980s
- A list of most played music
- A list of Action movies starring Robert De Niro
- A list of classical music from composer Beethoven
- A list of videos rated G from the folder \\NAS-001\Videos
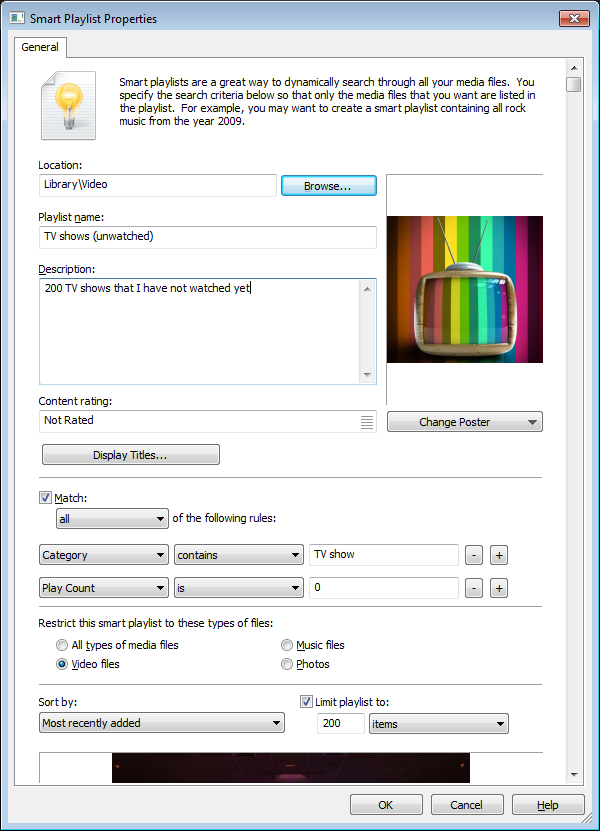
Give your smart playlist a meaningful name and description. Optionally, select some poster artwork and backdrop artwork for it - or leave it blank and Mezzmo will automatically assign artwork to it based on the files contained in the playlist.
Set the content rating for the smart playlist so that certain devices or users will be restricted from seeing it or playing the files within the smart playlist. For example, set the content rating to 'R' if it contains videos that are not suitable for children.
Set the way you want your titles displayed for the files in the smart playlist using the Display Titles button. For example, you may want your TV shows listed with full information to make them easy to identify such as “Breaking Bad: S003 E009: Kafkaesque”.
Add the rules that you want to use to drill into your collection of files in your Mezzmo library. The above example uses [Play Count] [is] [0] to find all files that have not yet been played (streamed) and [Category] [contains] [TV show] to find all the files that are TV show episodes. There are many metadata attributes that you can use to match on.
Choose the types of files that you want to find - all types of files, just video files, just music files or just photos.
Set the Sort by setting to match they way you want your files listed. Select Random Shuffle to have them randomly ordered each time you access the playlist.
If there are many files that match your rules, then you may want to limit the list of files using the Limit playlist setting. For example, you may only want to list the 200 unwatched TV shows.
Right-click on the smart playlist and click Properties to edit the playlist at any time.