Folder Properties
Folders are dynamic playlists of folders contained on your computer. By adding a folder into Mezzmo, Mezzmo will dynamically list all the media files in that folder.
Folders are very useful when you already have a well-defined folder structure for all your media files on your computer and you wish to keep it. Rather than re-creating the folder structure in Mezzmo with playlists, you can quickly add a folder and Mezzmo will dynamically list all the files and sub-folders for you in one step.
Another reason for using folders in Mezzmo is when you are regularly updating your media files on your computer. For example, if you are often recording TV shows onto your hard disk, many new files are created over time. Rather than having to remember to import each new video that is saved on your hard disk, a folder in Mezzmo can be used to automatically read the files for you and list them in Mezzmo.
One major benefit of using folders is that there is no maintenance required. Mezzmo dynamically reads the contents of the folders on your computer and makes sure that the files are kept-up-date.
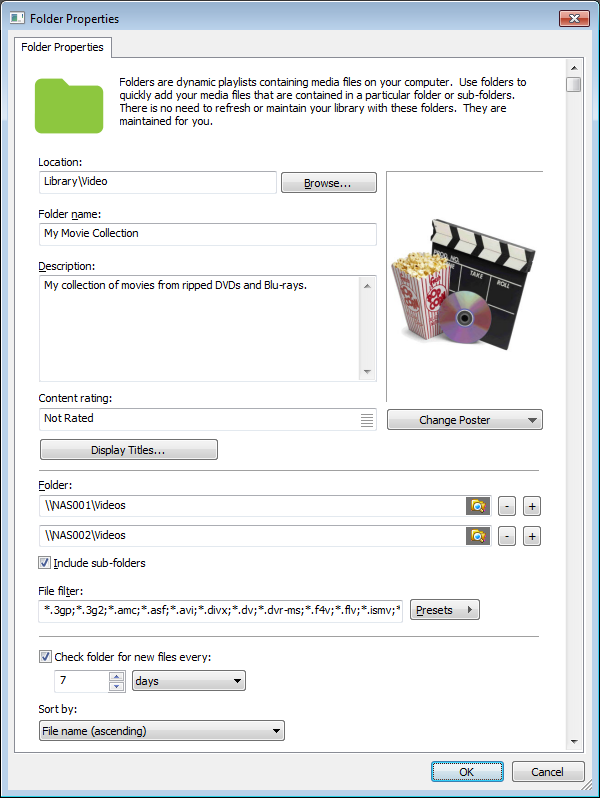
Example: Imagine you have your collection of photos in the following folder structure on your computer:
C:\Photos
\2013
\April
\June
\September
\2014
\February
\July
\2015
\May
\June
\August
If you add a folder into Mezzmo and enter 'C:\Photos' as the folder path, then Mezzmo will list all sub-folders and files under this folder path. You do not need to spend time to re-create all the sub-folders in Mezzmo. Also, any new folders or files that are added to your hard disk at a later date would be dynamically listed for you in Mezzmo.
Location
Choose a location in your library where you want the folder located. Click the Browse button to choose a new location.
Folder name
Enter a name for the folder playlist that best describes the folder and types of media files contained in the folder. For example, 'Digital camera photos' may be a good name for the folder that contains all the photos you have transferred from your digital camera.
Description
Enter a description of the folder that may be helpful for you to understand the contents of the folder.
Content Rating
Click the browse button to select a content rating that best describes the files that will be listed in the folder. This content rating will be used by Mezzmo to either list or not list the folder on devices depending on the content rating settings for the device.
Display Titles
Click this button to edit the display titles for this folder. Display titles let you set the format for the titles of your files when they are displayed in Mezzmo and on your devices. You can set the display titles for all playlists and folders in the Options - General tab.
Change Artwork
Lets you change the artwork thumbnail for the folder. Mezzmo will display this artwork in its user interface. Mezzmo also streams this folder artwork to DLNA devices. Some DLNA devices will display this artwork - however, it depends on each device's implementation of DLNA.
- Add Picture - Click to use an image from your hard disk.
- Get Internet Artwork - Click to search for artwork from web sites.
- Delete Picture - Click to remove the current artwork thumbnail.
For sub-folders, Mezzmo will dynamically search for associated artwork files or metadata files to use as artwork for each sub-folder. Associated artwork files and metadata files used are (in order):
- mymovies.xml
- movie.nfo
- tvshow.nfo
- series.xml
- metadata\<episode>.xml
- <file>.xml
- <file>.nfo
- folder.png
- folder.jpg
- movie.tbn
- albumart*large.jpg
- albumart*small.jpg
- <file>.tbn
- <file>.tgmd
Folder
Enter the full path of the folder you wish to add. Use the Browse icon to locate your folder on your computer.
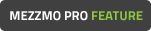
'+' Button
Click this button to add another folder. This lets you merge multiple folders into one. For example, you may have multiple NAS drives with your videos or music organized across them. Adding them together as a merged folder lets you browse them in Mezzmo and on your devices in a unified way.
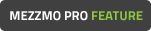
'-' Button
Click this button to remove one of the folders from your merged folder.
Include sub-folders
By clicking this checkbox, your folder will also list all sub-folders underneath the folder.
File filter
You can choose what types of files you wish to display in the folder by entering the file extensions into the file filter edit box. For example, to view just MP3 and OGG files, simple enter '*.mp3; *.ogg;' into the file filter edit box. Remember to separate file extensions using a semi-colon.
By clicking the Presets button, you have a fast way to filter for all types of media files, or just music files, or just video files or just photo files.
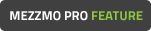
Check folder for new files every
Click this checkbox to get Mezzmo to check the folder for any new changes. You can select the refresh interval using the Refresh interval edit box and combo box. Mezzmo will check the folder at the specified interval and detect any new or deleted files and sub-folders from the folder. Newly detected files will be automatically added into your Mezzmo library with full metadata and artwork.
Sort by
Choose the file attribute that you want your files sorted by.
Tip: Choose Random Shuffle to have the files sorted and listed randomly on your devices.